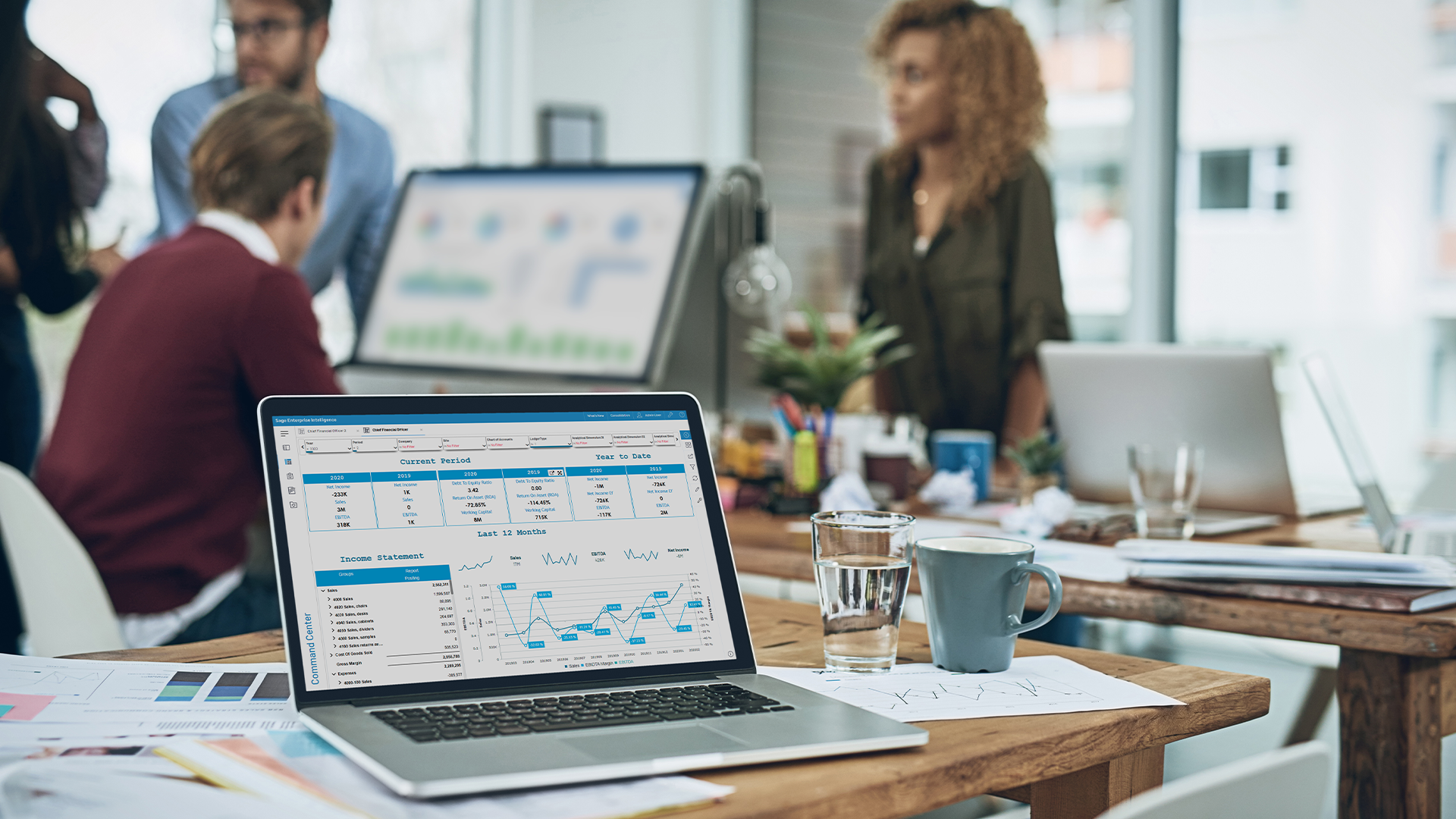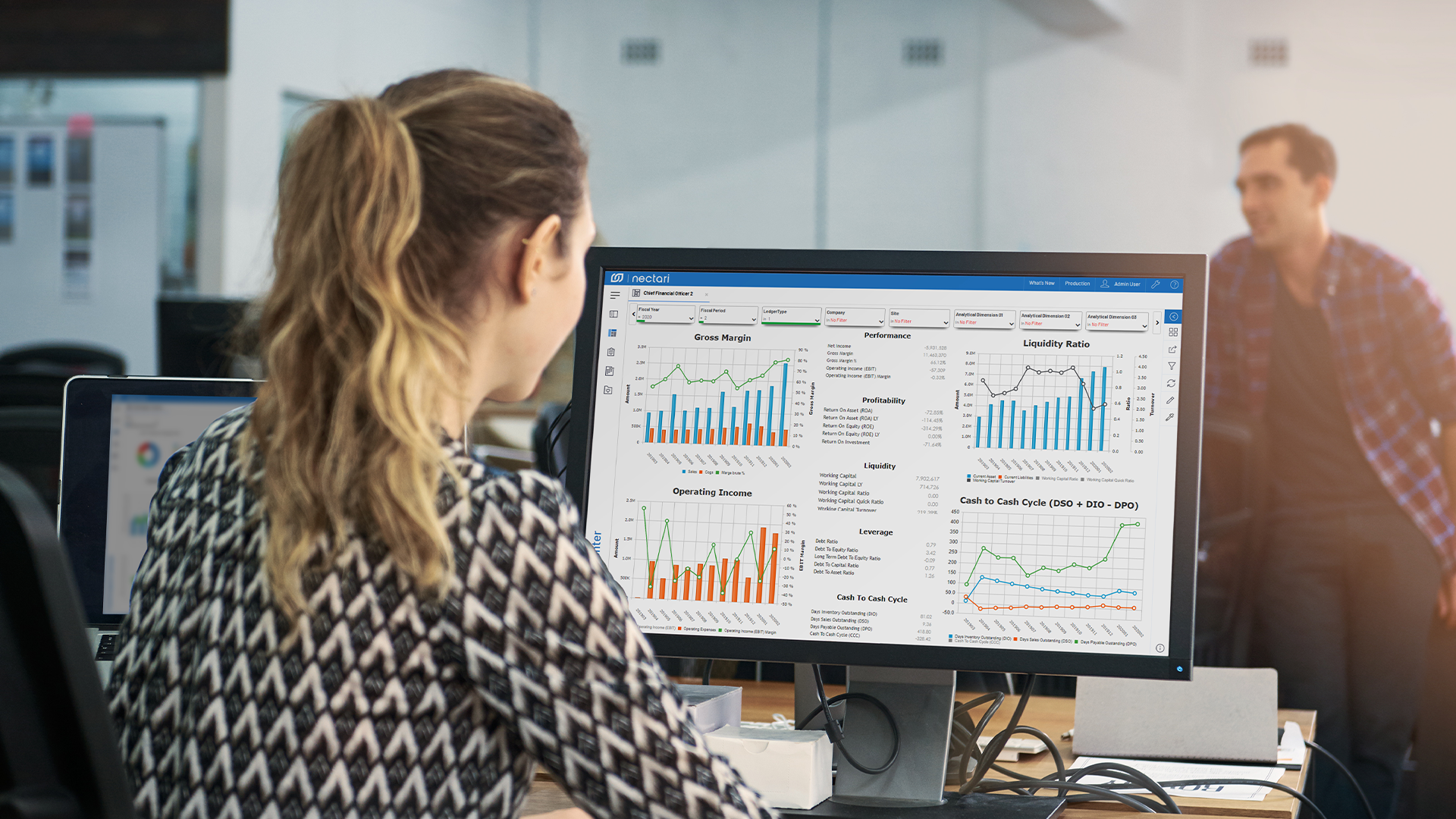We're excited to announce the latest updates to Nectari, including the addition of Excel import functionality for Web Workbook users. We've made performance improvements to the Web Workbook, added input validation features, and enabled SQL validation directly within Nectari. These updates will enhance your user experience and streamline your workflow.
Excel import is here
Anyone using the Web Workbook has been waiting to start importing their Excel reports, and now they finally can! When importing your Excel report to the web client, a new tab containing the workbook will be created. You can make any changes to this report and save it as a new workbook. Anyone with permissions to create a Workbook can also import any Excel file. Standard Excel features are recognized and imported, and Excel Add-In features will continue to be added with future releases. For example, charts and chart options from Excel are recognized, as are pivots. If you’re interested in testing out pre-release features for the Web Workbook, sign up here to get notified of upcoming Beta tests. Please refer to the release notes for any other limitations.
The latest updates in the Web Workbook help your workbooks perform better, especially when you open several workbooks at the same time. We've improved the workbook's performance and reduced the workbook's size stored in the database. To take advantage of this improved performance, we recommend opening your workbooks and saving them after you update to the latest version of Nectari. Another update that will make the user experience more enjoyable is that the default number of rows is set to 1000, which will help eliminate users having to increase their row count. If you ever want to increase or decrease the default count, you can do so by going to Sheet Settings under the Settings tab.
Get it right the first time
To ensure that users see the correct information the first time, Nectari can validate end-user inputs in several dialog boxes, including the Advanced Filter, Data Model Parameter, Selection Page, Global Selection Page, and Stored Procedure. When manually typing a value in a field within any of these dialog boxes, Nectari will check to ensure that the input entered in the field matches the data type defined for that specific field. Available data types include string, Integer, Number, Date and Time, Date, Boolean, and Time, which are determined on the Global Parameters page.

This is how an error message would appear if a user enters the incorrect data type for a given field in the Selection Page.
Build and validate all in one
Save time from copying your query into an SQL validator tool and have your query validated right within Nectari. Once you’re done creating your query, you can validate it by clicking the “Save” button. Once your query is validated, Nectari will return an error message to let you know if anything needs correction.
More updates and fixes, like the improved UI when adding an authentication provider, can be found on our Release Notes page.